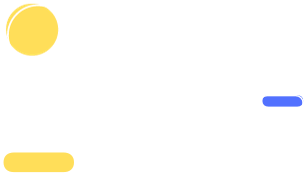Procreate is a top-rated digital art platform, mostly famous for its great tools and brushes as well as its intuitive interface.
It makes drawing and painting fun and easy for both beginners and professionals. However, some users love Procreate for its ability to record time-lapse videos and create animations.
What options and features does Procreate have for editing those videos? Read on to find out!
Can Procreate Edit Videos?
Procreate doesn’t have regular video editing tools like rotating, cropping, effects, and speeding control.
However, it lets you create time-lapse videos of your drawing process and edit the parts you want. You can replay the time-lapse, add private layers, and make changes to any layer. The app will let you export the video with the quality and frame rate of your choice.
The animation mode is also very intuitive. You can edit and draw on each frame or delete and duplicate individual frames. Also, you can choose the number of frames per second and alter the duration of each frame.
You can export and save your videos, open them in any video editing application, and make the changes you want.
See Alienware Laptops For Video Editing.
Would It Decrease the Frame Rate?
One of the great things about Procreate is that it gives you plenty of options, including control over frame rate. You decide whether the software decreases the frame rate or not when you’re saving your time-lapse recordings.
Once you tap Actions, Videos, and then Export Time–lapse Video, you’ll get to choose between “Full length” and “30 Seconds.”
The Full-length option will capture your drawing process step by step without decreasing the frame rate. That means your video’s final length and size will depend on how long it takes you to draw.
The second option will remove some frames and apply an algorithm to speed them up. The algorithm will know which frames to preserve and which to delete so that the end-result captures most of the details. The final video will be 30 seconds long.
Frames are a fundamental part when it comes to creating animations. You have complete freedom in this field, as well.
When you play a series of drawings rapidly, they blur together and give you the illusion of movement.
Animators create Cinema-quality cartoons with up to 24 unique drawings per second. Typical animations have about 12 drawings per second.
Procreate lets you set the rate at between 1–60 pictures per second by dragging the Frames Per Second timer. Your work will seem smoother with more frames and drawings.
How Much Storage Would It Use?
Every video will take up a different amount of storage depending on its length, frame rate, number of layers, resolution, and complexity.
On average, one minute of video at 30 frames per second with 1080 resolution will take up about 130 MB of your storage. Fire up the resolution to 4K, and you’ll need 375 MB of RAM.
If you’re wondering about getting a 16-GB or 64-GB iPad, you’ll have to consider your needs. Think about the purpose you want your device to serve.
Will you be using it mainly for creating art with procreate, or will you use it for other operations, too? How many paintings and videos will you save?
Procreate lets you choose the video resolution at the time of saving. You could pick 1080, 2K, or 4K resolution.
Then set quality to Low, Good, Studio, or Lossless. Low-quality files are better for sharing and take up less storage, but lossless files are larger since they retain all the details.
You can also turn on the HEVC option, a new type of video compression for advanced motion graphics.
How to Edit Videos Using Procreate
With the time-lapse option, you can record all the steps of your art’s creation. It’s enabled by default for every new canvas you create.
When you’re in the middle of the process, you can replay the video to preview your work by tapping Actions, Video, and Time-lapse Replay.
You can customize your video by editing out the parts you don’t want to be in the output. Go to Actions, Video, and then turn off the Time-lapse Recording. A message will then pop up, asking if you want to purge the existing video.
Tap Don’t Purge so that the video pauses and you can make the changes to the painting you don’t want in the display.
If you tap Purge, Procreate will delete the current video, and you can’t go back. Turn the Time-lapse recording back on to resume recording.
You can also insert a photo or file as a Private Layer in your time-lapse video. It’ll work as a regular layer, except it won’t appear in the final exported version of your recording.
Learn more about importing and editing photos into Procreate.
To activate animation mode, invoke the Animation Assist by tapping Canvas and flipping the switch.
You’ll see all of the layers as frames in the Timeline. Select each frame and draw on the canvas like normal. The changes will apply to that specific frame.
You can add a blank frame and tap any frame to get access to the Frame Options menu. The settings will let you edit by duplicating, deleting, and adjusting the duration of each frame.
Does iPad Pro Have Video Editing?
Yes, much like other iPhone and iPad devices, iPad Pro models can all edit videos.
They can record and edit videos at 4K resolution, at 24, 30, or 60 frames per second. Once your video is ready and inside the gallery, click the Edit button to start the process inside the video footage.
Is iPad Pro Good for Video Editing?
A devices’ video editing ability is basically measured based on its RAM, storage capacity, and screen size.
The latest generations of iPad Pro models, especially the 2020 iPad Pro, have strong chips that can handle heavy tasks like editing long, high-quality videos. They feature huge displays with a clear screen that allows you to edit videos comfortably.
The only problem with the iPad Pro is that it doesn’t have many compatible video editing applications. But don’t worry because we’ve gathered the best apps you can find on the market.
What Are Best Video Editing Apps for iPad?
iMovie
iMovie is a simple video editing app developed internally at Apple. It’s an excellent tool for simple editing and for those who are just getting started with editing videos.
You can quickly catch on with the user interface. Once you drop in the video clip you want to edit, you’ll see many options, including all the basic editing tools, a library of effects, and transitions between clips. You can also add soundtracks, sound effects, and titles.
Interestingly, the app has green screen compatibility. So, you can record your videos with a green background and replace it with a background of your choice during the editing process.
On modern Apple devices, iMovie supports 4K videos and lets you publish them directly to YouTube.
You can also save your work to iCloud drive, share it on multiple platforms, or stream it on an Apple TV via Airplay.
Adobe Premiere Rush and Pro
Adobe Premiere Pro is an advanced video editing tool. Adobe Premiere Rush is the minimal and compressed version of Premiere Pro.
Premiere Rush offers a basic set of tools for adjusting exposure, contrast, vibrancy, shadows, temperature, and more.
It allows you to change the clip sequence, add color filters, mix in music or voice-overs, add titles and transitions, and change the orientation to portrait, square, and landscape.
Adobe Premiere Rush is free to download, but you’ll have to pay $9.99 monthly to unlock the premium version.
This offer includes 100 GB of free cloud storage. You’ll be able to export videos to YouTube in 4K resolution from directly within the app.
The auto-syncing mode between devices will be enabled, as well. Your projects will sync between your computer, iPad, and phone, and you can also import your projects into Premiere Pro for stronger tools.
LumaFusion
LumaFusion is an advanced video editing platform aimed at professionals competing with desktop editing software.
The intense editing tools include keyframing, color correction, chroma keying for green and blue screen, effects and masks, overwrite capabilities, a powerful audio mixer, slow and fast motion support, and advanced tools for title creation.
LumaFusion has support for vertical videos and has added full HDR support in the latest updates.
When your work is over, you can save and export your video at different resolutions, with different frame rates and qualities. You can even export the video and audio separately.
All the features of LumaFusion come at a price. You’ll have to pay $29.99 upfront for download, but that could be worth it.
Final Thoughts
Procreate has many useful tools and features that allow you to draw and paint anything you can imagine.
It can create great time-lapse recordings and animations, but it can’t specifically edit them. Even so, you can use other video editing apps if need be.
Read our other guide to find out about Procreate’s photo editing abilities, as well.
If you’re wondering whether you can install Procreate on other devices than iPads, check out articles: Can Procreate Be Used on Windows?
This post is part of our hero content series on “The Ultimate Procreate Guide: The Number 1 Creativity Tool“.