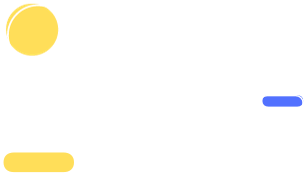Ever feel like your laptop is going real slow when it’s hooked up to a secondary display? Yeah, I’ve been there. One minute you’re zipping through tasks, the next – it feels like you’re stuck in digital quicksand.
Why does this happen though? What mystical tech gremlin causes such frustration?
I’m here to shed some light on that mystery and help guide you out of the slowdown swamp. We’ll dive into why laptops sometimes lose their pep when connected to monitors and how we can get them back up to speed.
You may be astonished by the potential source of this dilemma. And trust me; the solutions are simpler than you think!
We also discussed dealing with the same problem but with PC’s and multiple monitors – you can view this article here.
Identifying the Problem
If your laptop’s performance plummets when connected to an external monitor, you’re not the only one feeling like it’s running a marathon with leaden feet. It’s like trying to listen to music on vinyl in a world that’s gone digital. Frustrating, right?
This slow performance can manifest in different ways – from taking ages just to open a new tab or document, freezing while multitasking, or even worse – those unexpected crashes. It’s similar to having a fast car but driving it on rocky terrain; no matter how powerful the engine is, the ride won’t be smooth.
But what causes this problem? Is your laptop staging its own little protest against overwork? Not quite. In fact, there could be multiple factors at play here such as graphics card limitations and system resource allocation.
The Role of Your Graphics Card
Your laptop has got its own built-in display powered by an integrated GPU (Graphics Processing Unit). Now connect an external monitor and suddenly there are two displays demanding attention.
Your graphics card, now responsible for handling both screens simultaneously may feel overburdened leading towards sluggishness – think about juggling flaming torches while riding unicycle.
Laptop Resources Stretched Thin
In addition to graphic cards being pushed beyond their limits when using a dual monitors setup, your CPU and RAM resources also get divided between two displays. Imagine spreading butter too thinly across bread– something’s bound give eventually.
So, recognizing these signs is the first step to restoring your laptop’s vitality and saying goodbye to frustrating lags. In our next sections, we’ll tackle how you can troubleshoot this issue effectively.
Causes of Performance Reduction
If your laptop turns into a tortoise when connected to an external monitor, don’t fret. It’s like expecting your trusty old bicycle to keep up with a sports car. They’re not designed for the same speed. Here are some common culprits behind this frustrating slowdown.
Overworking Graphics Card
Your graphics card might be breaking a sweat trying to run both displays. Think of it as having one pizza but two hungry friends – someone’s going to get less.
Lack of Sufficient RAM
The issue could also be insufficient RAM (Random Access Memory). Picture RAM as your desk space; the more papers (or applications) you have open, the messier it gets.
Poor Power Management Settings
Power management settings can slow things down too – akin to running on ‘eco’ mode all day long and wondering why there’s no power boost when needed.
- Dual Display Configuration: If dual display configuration isn’t optimized properly, performance issues may arise just like mixing oil and water – they simply don’t blend well together without proper care.
- Inadequate Cooling: Laptops can overheat due to inadequate cooling systems which is equivalent to working out in 100-degree heat – even the best athlete would falter.
Remember: knowledge is power. Understanding these causes will help guide solutions.
Solutions for Laptop Slowdown
When your laptop slows down after hooking up to a monitor, it feels like trying to run in water. But don’t worry, we’ve got some tricks that could speed things up.
Adjust Your Display Settings
The first step is akin to taking off heavy winter boots. Reducing screen resolution can make the load lighter on your laptop’s graphics card. Go into display settings and try dropping the resolution of the external monitor slightly.
Clean Up Startup Programs
If adjusting display settings doesn’t cut it, consider reducing startup programs – kind of like tossing out old stuff from an overstuffed backpack before a long hike. Here’s how you do it in Windows:
- Type ‘Task Manager’ into the search bar and select ‘Startup’
- Disable apps that are high impact or not necessary at start-up.
- Restart your machine and see if performance improves when connected to an external monitor.
Dedicated Graphics Card
If all else fails, upgrading hardware might be necessary – imagine swapping out those running shoes for jet-powered sneakers. If you’re frequently using resource-heavy applications with an additional screen attached, investing in a dedicated graphics card can help alleviate stress on your system. This guide gives more information about picking suitable components for an upgrade.
Optimizing Performance
When your laptop feels like it’s running a marathon with weights tied to its ankles, you need practical solutions. It’s not just about having the flashiest gear or the latest software. It’s about tuning everything so they all play nice together.
Your external monitor is an extension of your laptop. Think of them as dance partners; if one stumbles, both could fall flat on their faces. So let’s make sure our dancers are in sync and ready for showtime.
Clean Up Your Act
The first step to improve performance? Tidy up. A cluttered hard drive can slow down any system, but when coupled with an external monitor it may seem even slower due to extra demand.
You might be surprised how much junk accumulates over time. Use built-in tools like Disk Cleanup on Windows or Optimized Storage on Macs to free some space (here’s how). Just remember: deleting files isn’t a magic wand fix-all solution.
Update Drivers and Software
No more “I’ll update later.” excuses—outdated drivers can cause serious slowdowns too. Make sure you’re running the latest version of video card drivers by checking manufacturer websites directly (such as NVIDIA’s download page) because sometimes automatic updates miss these crucial components.
- If using multiple monitors ensure they’re set at native resolution for optimal performance,
- Don’t overlook power settings. Some laptops automatically switch to energy-saving mode when plugged in, which can limit performance.
- When all else fails, consider a hardware upgrade like more RAM or a faster hard drive,
A little time spent on optimization now will save you countless hours of frustration later.
Upgrading Hardware
If your laptop is performing sluggishly when connected to an outside monitor, it may be time for some hardware improvements. But don’t worry, we’re not suggesting you need a NASA-grade supercomputer just yet.
Firstly, consider giving your RAM a boost. More memory can help juggle multiple tasks more efficiently – kind of like hiring extra circus clowns to keep all the balls in the air without dropping them. If you’re often running intensive programs while using an external monitor, this could be the upgrade for you. Crucial has great advice on how much RAM is enough.
The second player on our upgrade team is the graphics card (GPU). Upgrading this beast can make visual tasks smoother and faster – think less “flipbook animation”, more “high-speed movie”. Tom’s Hardware provides helpful guides about choosing GPUs.
- RAM: For multitasking masters who want smooth sailing even with tons of tabs open.
- Graphics Card: For those needing crisp visuals without stutter or lag during presentations or gaming sessions.
Last but definitely not least – consider upgrading your processor (CPU). Think of it as changing from a tricycle to a sports car; everything just goes faster. Whether it’s opening applications or crunching data spreadsheets, getting yourself into the fast lane with CPU power will surely give performance issues the boot.
You’ll find handy tips on selecting CPUs at PC Gamer’s guide.
Before investing in new hardware, make sure to try all other potential solutions first. So make sure you’ve tried all other fixes first before shelling out on shiny new components.
Troubleshooting Tips
Is your laptop dragging its digital feet when hooked up to an external monitor? Let’s not pull our hair out just yet. Verify a few techniques that may be able to save you from despair (and your mental health).
Check Your Cables and Ports
Tip 1: It sounds simple, but let’s start with basics. Make sure all cables are properly connected. If they’re loose or damaged, it could be causing performance issues.
Tip 2: Try using different ports on both your laptop and monitor. A faulty port can lead to unexpected slowdowns.
Messing With Monitor Settings
Monitor settings, like resolution and refresh rate, may affect laptop performance too.
Tip 3: Set the same resolution for both devices. High resolutions demand more from your graphics card which can slow things down.
Tip 4: Adjusting the refresh rate of the monitor may help improve performance as well.
Fiddling with Software Fixes
Your system software isn’t immune to glitches either.
Tip 5: If you’ve got updates pending on Windows Update, don’t hesitate. Outdated software can sometimes be the culprit.
Tip 6: You might need to update your graphics driver as well.
Remember, troubleshooting is a process of elimination. Be patient and keep trying until you find what works for you.
FAQs in Relation to What to Do When Monitor Slows Down Laptop
Why is my laptop slower when connected to a monitor?
A connection can cause slowdown if your laptop’s GPU struggles to drive both screens. Monitor settings or outdated drivers could also be culprits.
How do I fix my laptop from slowing down?
You need to update graphics drivers, adjust display settings, and optimize system performance. If all else fails, consider hardware upgrades.
Does connecting a monitor to a laptop affect FPS?
The frame rate may drop if the external screen has a higher resolution than your laptop can handle smoothly due to its graphic capabilities.
Is using an external monitor for a laptop good?
An external monitor gives more workspace which is great for multitasking. But make sure it doesn’t strain your device’s processing power too much.
Conclusion
Slowing laptops can feel like a drag, but you’re not alone in this battle. We’ve cracked the code on what to do when monitor slows down laptop.
Digging into the problem is half the solution. Spotting those tell-tale signs of slowdown is your first step towards regaining speed.
Understanding causes helps us get to solutions quicker. From GPU stress to software conflicts – we know these gremlins aren’t so mystical anymore!
Solutions are simpler than they seem. A few tweaks here and there, maybe some updates or settings changes – and voila! Your laptop’s back in business.
Tuning performance keeps our tech healthy for longer. Optimizing makes sure we squeeze every drop of juice from our hardware without breaking it.
An upgrade might be all that stands between frustration and fluidity. It’s always good knowing when new hardware could save time (and sanity).
Armed with troubleshooting tips, you’re ready for any curveball your tech throws at you next time around! Remember: knowledge is power; use it wisely!